Sometimes, unhealthy things happen to sensible computers. as luck would have it, Windows includes variety of tools you'll be able to use to form certain your files ar properly insured and to recover your pc must you got to. On the backup aspect of things, File History is that the primary backup tool in Windows eight and ten. It offers not simply full backups, however conjointly some way to revive previous versions of files. Microsoft conjointly includes the recent Windows seven Backup and Restore in each Windows eight and ten and it works a similar approach it continually has, permitting you to perform selective or maybe full image-based backups. And whereas it’s not extremely a real backup resolution, the inclusion of OneDrive will allow you to build a bit redundancy into your file storage.
On the Recovery aspect of things, Windows offers a full recovery setting you'll be able to use for troubleshooting and recovery, in addition because the ability to completely reset your laptop to it’s default settings. Here’s however it all fits along.
Built-In Backup Tools in Windows
You’ve detected the recommendation 1,000,000 times, however it’s still shocking what number folks don’t take the time to form certain their files ar adequately insured. We’ve lined every kind of how to form certain that your pc is insured and we’ve even talked concerning what files you must be backing up. the nice news is Windows itself provides some pretty solid tools to urge the work done. simply keep in mind, it’s not solely concerning backing up to AN external disk drive. you also should be making offsite backups—or at the terribly least, storing a duplicate of your backups in a very completely different location.File History was initial introduced in Windows eight and continues to be the first intrinsical backup resolution in Windows ten. File History doesn’t produce a full backup of your entire laptop. Rather, it focuses on ensuring that your personal files ar insured. You got wind of File History to keep a copy all of your files to AN drive then you actually will simply let it do its job. It not solely often backs up files, it conjointly retains previous versions of files that you simply will simply restore.
By default, File History backs up vital folders in your user folder—stuff like Desktop, Documents, Downloads, Music, Pictures, Videos, and elements of the AppData folder. you'll be able to exclude folders you don’t need insured and add folders from elsewhere on your laptop that you simply do need insured.
When you got to recover files, you'll be able to flick through the full assortment of insured files and folders.
Or you will restore previous versions of files from right among File soul.
File History provides you a reasonably reliable thanks to certify your personal files ar often insured. certify you explore our full guide to victimisation File History for directions on setting it up and victimisation it.
Backup and Restore (Windows 7)
Microsoft conjointly unbroken the recent Backup and Restore feature from Windows seven around. it absolutely was accessible in Windows eight, removed in Windows eight.1, and is back in Windows ten. The Backup and Restore (Windows seven) tool permits you to revive any of your recent Windows seven backups onto your Windows ten computer—likely why the tool remains around—but you'll be able to conjointly use it to keep a copy your Windows ten laptop within the very same approach you’d keep a copy a Windows 7 laptop.
Unlike the newer File History backup resolution, you'll be able to use Backup and Restore to additional simply produce a backup of much everything on your disk drive. However, it conjointly doesn't feature File History’s ability to keep up older versions of your files.
You can notice the tool by touch begin, writing “backup,” then choosing “Backup and Restore (Windows 7).”
Setting up the backup is pretty simple. You’ll opt for AN drive (or network location), decide the folders you would like to backup, and set a schedule. After that, everything’s automatic. Do take care to envision out our full guide to Windows seven Backup and Recovery for additional careful directions, though.
System Image Backups
Also accessible within the Backup and Recovery (Windows 7) tool, you’ll notice AN choice for making a full system image backup instead of simply making a backup of choose folders.
This tool creates a picture photo of your entire system—personal files, put in apps, OS files, and everything else. The advantage of victimisation a picture backup lies within the recovery. ought to your disk drive fail, you merely have to be compelled to replace it then restore the image. You’ll be right wherever you left off, while not having to install Windows, all of your applications, then copy your insured files over.
While they sound great—and they principally ar—there are a number of downsides to victimisation a picture backup. The backup method itself could be a very little slower, tho' still ought to happen simply long. Since you’re backing up everything, you may want an even bigger drive on that to store the backups. and may you wish to recover something that you’ve insured, you can’t dependably get individual folders or files from the backup. It’s additional AN all-or-none state of affairs.
Also, image backups aren’t quite as necessary in Windows eight and ten as they wont to be. you'll be able to get your computer’s OS back to its initial state victimisation the Reset your laptop feature (which we’ll mention later during this article). You then simply got to install apps and restore individual files. So, it’s extremely up to you to weigh the execs and cons and judge what works best for you.
If you are doing need to use the image backup feature, you’ll notice it within the Backup and Restore (Windows 7) instrument panel. simply click “Create a system image” at the left aspect of the window.
You’ll opt for wherever to store the backup—external disk drive, DVDs, or a network location—and what drives to incorporate. when the backup is complete, you’ll even be prompted to form a system repair disc that you’ll be able to use to begin a pc then restore your image backup. Again, take care to envision out our full guide to making a system image for additional details.
OneDrive
We hear you. OneDrive isn’t extremely a backup resolution. And you’re right—it’s not, a minimum of within the ancient sense. However, OneDrive is currently absolutely integrated into Windows. Files you store in OneDrive ar keep regionally, within the cloud, and conjointly on the other devices you've got synced to your OneDrive account. So, if you were to blow Windows away and restart from scratch, you’d simply have to be compelled to log in to OneDrive to urge back any files you've got store there.So, whereas it isn’t a real backup resolution, OneDrive offers you some peace of mind therein a minimum of you've got your personal files keep in multiple locations.
Built-In Recovery Tools in Windows
Backups ar very important, however Windows conjointly includes variety of recovery tools which may simply assist you avoid having to revive those backups.
System Restore
When you have Windows issues that regular troubleshooting stems simply don’t fix, System Restore ought to be next on your list of things to undertake. It’s nice at fixing bound kinds of issues, like once a newly-installed app or hardware driver breaks things.
System Restore works by making “restore points” each therefore usually. Restore points ar snapshots of your Windows system files, bound program files, register settings, and hardware drivers. you'll be able to produce a restore purpose at any time, tho' Windows mechanically creates a restore purpose once per week. It conjointly creates a restore purpose right before a serious system event, like putting in a brand new utility program, app, or running Windows update.
Then, if one thing goes wrong, you'll be able to run System Restore and purpose it to a recent restore purpose. it'll reinstate those system settings, files, and drivers, returning your underlying Windows system thereto earlier state.
Be sure to envision out our full guide to victimisation System Restore, though, for details on however System Restore works, what files and apps it will have an effect on, and the way to form certain it’s enabled on your system.
Advanced Startup choices
Windows has continually offered some quite recovery setting to assist you troubleshoot things once your pc won’t begin. In Windows seven, you'll be able to access bound advanced startup options—like booting into Safe Mode or attending to a Command Prompt—by touch F8 once your system is beginning.In Windows eight and ten, the advanced startup choices work a small amount otherwise, however they’re still there. If Windows cannot load unremarkably, you’ll see those startup choices mechanically. To access them otherwise, head to Settings > Update & security > Recovery > Advanced Startup and click on “Restart currently.” you'll be able to conjointly hold the Shift key as you click Restart within the begin menu.
From here, you'll be able to restore Windows from a system image you created, use System Restore to correct issues, and perform alternative maintenance tasks. If you’re running preview builds of Windows, this menu permits you to revert to a previous build if this build doesn’t boot or work properly. This same menu ought to conjointly seem if your laptop cannot load Windows unremarkably.
Recovery Drive Creator
Windows conjointly enables you to will produce a recovery drive which will permit you to access these advanced startup choices, although your Windows installation becomes utterly broken and you can’t access this menu—or if you’ve had to exchange a tough drive and wish to revive a picture backup.To create a recovery drive, hit Start, sort “recovery,” then choose “Create a recovery drive.”
All you’ll have to be compelled to within the “Recovery Drive” wizard is opt for a drive (CD/DVD in Windows seven, USB in Windows eight or 10) and let it do the repetition.
Once it’s done, label the drive and store it in a very safe place therefore you'll be able to use it to begin your laptop once Windows won't load.
Reset This laptop
The “Reset this PC” feature has been once of the nicest additions to Windows eight and ten. It’s wont to restore your pc to its default OS state. This basically replaces the necessity to ever install Windows from scratch victimisation AN installer optical disc or USB drive. simply tell Windows to reset your laptop instead and it’ll do the work for you—all whereas permitting you to stay your personal files in situ if you would like to.
Note that Windows eight had separate “Refresh your PC” and “Reset your PC” choices. Refresh unbroken all of your files and personalization settings, however set your laptop settings to the default and uninstalled your desktop apps. Reset removed everything, together with your files–like doing an entire Windows install from scratch. Windows ten simplifies things by solely having the reset choice, however permitting you to make your mind up whether or not or to not keep your personal files throughout the reset method.
If you are doing take away everything, you furthermore mght will tell Windows to firmly erase the drive—something you must do before obtaining obviate a Windows ten laptop or the other device.
In the end, the most effective backup and recovery tools within the world won’t does one any sensible if you don’t use them. Backing up your pc is very easy of late that there’s extremely no excuse to not. So, back it up, keep a backup offsite in addition, and learn the way to use those recovery tools for after you want them.




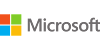










0 Comments